Unityで脱出ゲームの作り方(5)「3Dオブジェクトをクリックで取得」
2015/08/02
これまでのパートでUIボタンのクリックはできました。
このパートでは上の画像の、3Dの赤スイッチを押せるようにします。
3Dオブジェクトをクリック判定する
3Dオブジェクトをクリック判定するには、クリック動作を検出しなければなりません。
下準備です。クリック検出させるためのレイヤーを作ります。(後にスイッチをそのレイヤーに入れます)
右上辺りのLayers > Edit Layersを選択し、
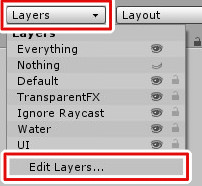
User Layer 8に新しいレイヤーの名前を入れます。(8でなくてもOKです)
名前は自由ですが、ここでは「clickable」としておきます。
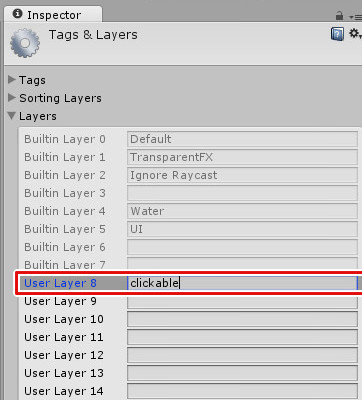
スイッチの3DオブジェクトにComponent > Physics > Box Colliderをいれて名前をredSwitchとかにします。
Box Colliderを追加すると黄緑の線の箱ができ、これがコライダー(当たり判定)になります。
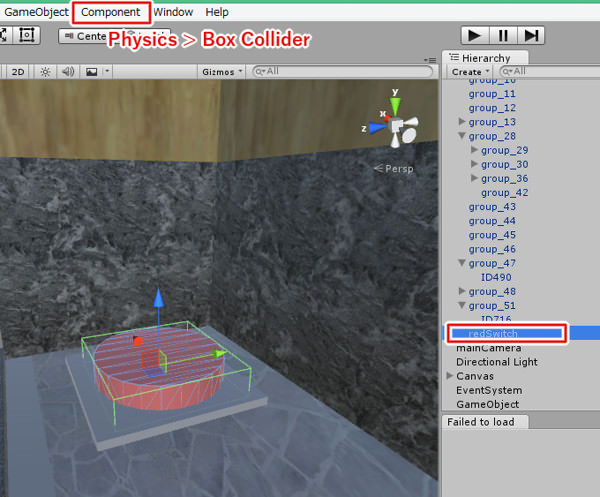
そしてredSwitchのレイヤーをclickableにします。
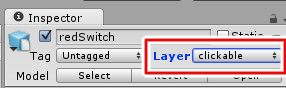
それではクリックを判定するC#を書いていきます。
using UnityEngine;
using UnityEngine.UI;
using UnityEngine.EventSystems;
using System;
using System.Collections;
public class GameSystem : MonoBehaviour {
public GameObject mainCamera; //カメラの定義
public EventSystem eventsystem; //イベントシステム(いろんなことに使う)の定義
//クリックでレイ(光線)とばす
public Ray ray;
public Ray rayItem;
public RaycastHit hit;
public GameObject selectedGameObject;
/*------------
管理
------------*/
public string standName; //現在の立ち位置
// Use this for initialization
void Start () {
standName = "centerN"; //現在の立ち位置 = 北向き
eventsystem = GameObject.Find("EventSystem").GetComponent<EventSystem>();
}
// Update is called once per frame
void Update () {
/*--------------
画面クリック処理
--------------*/
if(Input.GetMouseButtonUp(0)){ //左クリック
if(eventsystem.currentSelectedGameObject==null){// UI以外(3D)をさわった
searchRoom(); //3Dオブジェクトをクリックした時の処理
}else{ // UIをさわった
switch(eventsystem.currentSelectedGameObject.name){
case "turnLBtn":
turnL();
break;
}
}
}
}
public void turnL () {
switch(standName){
case "centerN":
GameObject.Find("mainCamera").transform.rotation = Quaternion.Euler(0, 270, 0);
GameObject.Find("mainCamera").transform.position = new Vector3(-1, 7, -20);
standName = "centerW";
break;
case "centerW":
GameObject.Find("mainCamera").transform.rotation = Quaternion.Euler(0, 180, 0);
GameObject.Find("mainCamera").transform.position = new Vector3(-1, 7, -20);
standName = "centerS";
break;
case "centerS":
GameObject.Find("mainCamera").transform.rotation = Quaternion.Euler(0, 90, 0);
GameObject.Find("mainCamera").transform.position = new Vector3(-5, 7, -20);
standName = "centerE";
break;
case "centerE":
GameObject.Find("mainCamera").transform.rotation = Quaternion.Euler(0, 0, 0);
GameObject.Find("mainCamera").transform.position = new Vector3(-6, 7, -26);
standName = "centerN";
break;
}
}
public void searchRoom(){
selectedGameObject=null;
ray = Camera.main.ScreenPointToRay(Input.mousePosition);
if (Physics.Raycast(ray, out hit, 10000000,1 << 8)) {
selectedGameObject = hit.collider.gameObject;
switch(selectedGameObject.name){
case "redSwitch":
Debug.Log("レッドスイッチを押した");
break;
}
}
}
}
今回もちょっと難し目ですね( ;^ω^)
ray(光線)が新たに登場です。このrayはクリックしたところからまっすぐレーザーのように撃たれ、最初に当たったオブジェクトを取得します。これが3Dオブジェクトの取得の仕方ですね。
searchRoomというvoidを用意し、レイを飛ばします
ray = Camera.main.ScreenPointToRay(Input.mousePosition);
ここの「8」という数字が重要です。さきほど作った「clickable」レイヤーは8番目のレイヤーでしたね。なので8を入れると、レイは8番目のレイヤーにあるオブジェクトにぶつかります。
if (Physics.Raycast(ray, out hit, 10000000,1 << 8)) {
ここでぶつかったオブジェクトが何なのかはhit.collider.gameObjectで取得できます。ここではselectedGameObjectに代入しました。
selectedGameObject = hit.collider.gameObject;
あとはselectedGameObject.nameでswicth文を作れば処理を書き分けられます。
switch(selectedGameObject.name){
プレビューで赤スイッチをクリックし、デバッグに「レッドスイッチを押した」と出れば成功です。
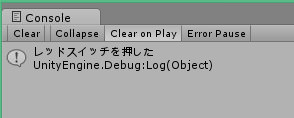
スイッチクリックでカギを出す
赤スイッチをクリックでカギが出てくるようにしましょう。
カギの3Dオブジェクトを用意してUnityに読み込みます。(3Dオブジェクトの追加方法はその1,その2を参考にしてください)
カギは開始時には非表示にしておく必要がありますね。どうやって非表示にしましょう?
1つはインスペクターのチェックマークを外す方法ですが…
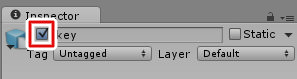 これを開始後にGameObject.Find(“key”).SetActive(true);で表示させようとするとエラーになってしまいます。
これを開始後にGameObject.Find(“key”).SetActive(true);で表示させようとするとエラーになってしまいます。
はじめから消えているオブジェクトはGameObject.Findが使えないんです。
なのであらかじめカギは変数に入れておいてゲーム開始と同時に非表示にします。
using UnityEngine;
using UnityEngine.UI;
using UnityEngine.EventSystems;
using System;
using System.Collections;
public class GameSystem : MonoBehaviour {
public GameObject mainCamera; //カメラの定義
public EventSystem eventsystem; //イベントシステム(いろんなことに使う)の定義
//クリックでレイ(光線)とばす
public Ray ray;
public Ray rayItem;
public RaycastHit hit;
public GameObject selectedGameObject;
//アイテム
public GameObject item_key;
/*------------
管理
------------*/
public string standName; //現在の立ち位置
// Use this for initialization
void Start () {
standName = "centerN"; //現在の立ち位置 = 北向き
eventsystem = GameObject.Find("EventSystem").GetComponent<EventSystem>();
item_key = GameObject.Find("key");
item_key.SetActive(false);
}
// Update is called once per frame
void Update () {
/*--------------
画面クリック処理
--------------*/
if(Input.GetMouseButtonUp(0)){ //左クリック
if(eventsystem.currentSelectedGameObject==null){// UI以外(3D)をさわった
searchRoom(); //3Dオブジェクトをクリックした時の処理
}else{ // UIをさわった
switch(eventsystem.currentSelectedGameObject.name){
case "turnLBtn":
turnL();
break;
}
}
}
}
public void turnL () {
switch(standName){
case "centerN":
GameObject.Find("mainCamera").transform.rotation = Quaternion.Euler(0, 270, 0);
GameObject.Find("mainCamera").transform.position = new Vector3(-1, 7, -20);
standName = "centerW";
break;
case "centerW":
GameObject.Find("mainCamera").transform.rotation = Quaternion.Euler(0, 180, 0);
GameObject.Find("mainCamera").transform.position = new Vector3(-1, 7, -20);
standName = "centerS";
break;
case "centerS":
GameObject.Find("mainCamera").transform.rotation = Quaternion.Euler(0, 90, 0);
GameObject.Find("mainCamera").transform.position = new Vector3(-5, 7, -20);
standName = "centerE";
break;
case "centerE":
GameObject.Find("mainCamera").transform.rotation = Quaternion.Euler(0, 0, 0);
GameObject.Find("mainCamera").transform.position = new Vector3(-6, 7, -26);
standName = "centerN";
break;
}
}
public void searchRoom(){
selectedGameObject=null;
ray = Camera.main.ScreenPointToRay(Input.mousePosition);
if (Physics.Raycast(ray, out hit, 10000000,1 << 8)) {
selectedGameObject = hit.collider.gameObject;
switch(selectedGameObject.name){
case "redSwitch":
item_key.SetActive(true);
break;
}
}
}
}
これで赤スイッチをクリックするとカギがパッと出てきます。
これでも十分OKなのですが、ちょっと動きが物足りないかも?
カギが天井から降ってくるなど、アニメーションが付いてるともっとゲームらしくなりますよね。
それを次回でやってみましょう。
関連記事
-

-
Unityで脱出ゲームの作り方(7)「アイテムリストを作る」
前回まででスイッチを押すとカギが降ってくるようにしました。 ここで落ちてきたカギ …
-
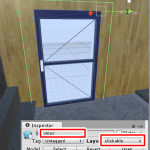
-
Unityで脱出ゲームの作り方(8)「アイテムを選択(装備)する」
アイテムリストクリックでアイテムを装備する アイテムリストのカギをクリックしたら …
-

-
Unityで脱出ゲームの作り方(4)「部屋の中を移動する・UIでカメラ回転編」
第4回はカメラ回転のスクリプトを実際に書いていきます。 上の画像のようにぐるりと …
-

-
Unityで脱出ゲームの作り方(1)「3Dの部屋を作る」
Unityで脱出ゲーム講座 初回は3Dの部屋づくりからはじめます。 このパートで …
-

-
Unityで脱出ゲームの作り方(3)「部屋の中を移動する・下準備編」
このパートでは脱出ゲーム定番の移動ボタンを追加します。 画面上に固定で表示するU …
-

-
Unityで脱出ゲームの作り方(2)「UnityにSketchupの3Dの部屋をインポート」
第2回からはUnityという今話題のゲーム作成ソフトを使っていきます。 とても高 …
-
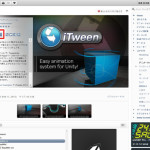
-
Unityで脱出ゲームの作り方(6)「物体を滑らかにアニメーションで動かす」
第6回は物体のなめらかなアニメーション(トゥイーン)を実装します。 脱出ゲームに …
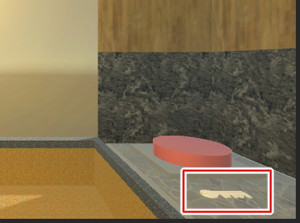
Comment
[…] https://senkouemaki.com/lab/?p=98 […]